Manage Content is one of the three utilities (Library Manager, and ccBuild being the other two) you can use to build and update a content collection. Manage Content is an end-user based utility that you access and use directly from your NXT 4 site. This utility enables you to dynamically update an NXT 4 site by adding, deleting, and editing documents in a content collection "on the fly" and in real-time. Manage Content incorporates services and browser-based templates for adding, describing (with metadata), modifying, organizing, and deleting documents in a content collection. Real-time, "fast" indexing causes any changes to immediately and automatically occur upon committing the desired action(s). A background optimization (compression) process ensures that indexes remain optimized.
This document orients you to the Manage Content utility by covering the following:
Manage Content differs from the Library Manager and ccBuild with regards to "building" content collections. The term "build" for Manage Content is a little strong; "populate" is a more appropriate term. Manage Content does not create a content collection, or in other words, an NXT file. Manage Content, at best, enables you to populate a content collection with content. Manage Content is a front-end utility that enables you to add and edit documents one at a time in an existing content collection from your NXT 4 site.
You can launch Manage Content directly from your NXT 4 site, on the right-hand side of the NXT 4 search area (Figure 1). Click on Manage Content to launch the Manage Content utility (Figure 2). Manage Content launches to the root of your site (site node) or to the folder of the last document you opened on your site. Manage Content retains this launch location throughout your browser session until you open a different document from the table of contents or search result list, or until you close your browser.
Figure 1. Launching Manage Content
Manage Content uses the same hierarchical structure as your site table of contents. However navigating through Manage Content is slightly different than navigating your table of contents. Like other Windows browsing capabilities, the current folder is shown at the top of the window and the documents and folders within that folder listed below (Figure 2). Manage Content can only access existing content collections that allow Manage Content. "Dimmed" documents and folders are "read-only" and are unavailable through Manage Content. You are able to set whether content collections are accessible with Manage Content when you create or mount them in the Content Network Manager.
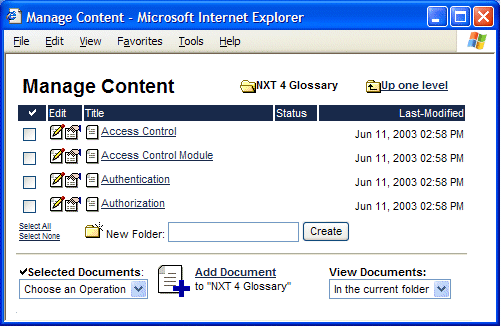
Figure 2. Manage Content Utility
You can also view documents within the Manage Content utility interface. As you
navigate the structure of a content collection within Manage Content, you will
see folder ![]() nodes and document
nodes and document ![]() nodes. To view a document in Manage Content, simply click on the title of the
document node. Figure 3 shows the result of clicking on a document title in
Manage Content.
nodes. To view a document in Manage Content, simply click on the title of the
document node. Figure 3 shows the result of clicking on a document title in
Manage Content.
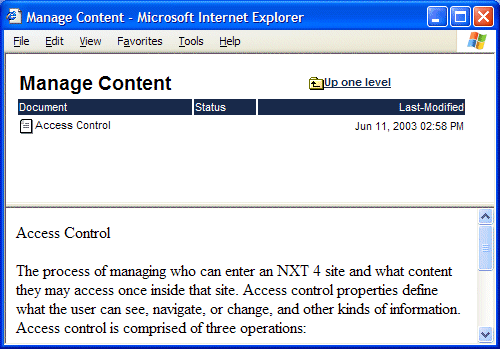
Figure 3. Viewing Documents within Manage Content
The Manage Content utility enables you to create or add folders, similar to the way you would in Windows, and then add documents to those folders. Adding documents and folders to a content collection is very straightforward and populates the content collection instantly. You can create folders and put documents and other folders within that folder.
To add a folder to your content collection with Manage Content, type the folder title that you want in the New Folder field just below all of the nodes of the folder you are in, the click Create.
Like ccBuild, you can add documents to your content collection only from your file system. However, unlike ccBuild that can add multiple documents at once to a content collection, Manage Content adds one document at a time. Adding a document to a content collection with Manage Content is a two-step process. To add a document to your content collection with Manage Content, click the Add Document icon or title. When you do this, the dialog for step 1 in Figure 4 appears.
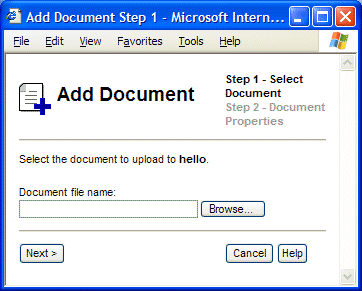
Figure 4. Add Document Dialog (Step 1)
Click the browse button to locate the document on your file system. You can add nearly any type of file; HTML, ODT, XML, MS Word, PDF, GIF, JPEG, etc. Once you locate the file you want to add to your content collection, click the Next button to go to step 2 in figure 5.
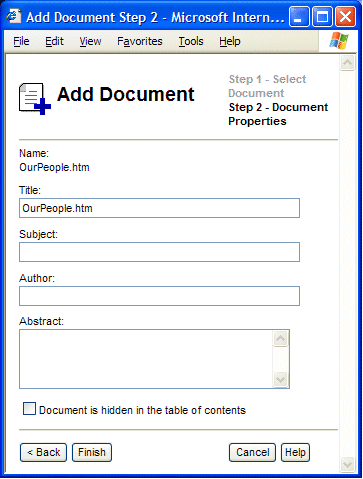
Figure 5. Add Document Dialog (Step 2)
With Manage Content you can add the following metadata to a file that you add:
This metadata information is stored in a Resource Description Framework (RDF) file. Once you finish with the metadata, click Finish to add the document to the content collection. When you click Finish
Each time you add a document to your content collection through Manage Content, NXT indexes your document and identifies the position of your document in the table of contents hierarchy, then adds that information along with a copy of the document itself to your NXT file. All of this is done "on the fly". Therefore, you are able to add a document to a content collection with Manage Content and immediately see it, or search for it, on your NXT 4 site (you may need to refresh your browser).
The index information that NXT adds to the content collection includes full-text and index sheet-produced indexing information. For Manage Content, NXT 4 applies the appropriate index sheet to a document according to its content, or MIME type. NXT includes eight pre made, out-of-the-box index sheets that correspond to most supported document types. The language setting on the content collection determines how NXT will parse the document for indexing.
Manage Content allows you to add a folder or document one at a time. Therefore, if you have more than a handful of documents that you want in a content collection, Manage Content may not be the appropriate utility to do that with. Library Manager and ccBuild are far better applications for populating content collections.
Although Manage Content utility enables you to create or add folders and then add documents and sub-folders to those folders, the control that you have over that structure is quite limited. In contrast to Windows and other NXT applications, when you add a document or folder to a folder in your content collection structure, that document or folder node is appended to list of documents and folders already that folder. And unlike Windows, where the folders "float" to the top of the order and everything is arranged alphanumerically, the order in which you add documents and folders is set and cannot be changed without deleting documents from the content collection or starting over again.
Copyright © 2006-2023, Rocket Software, Inc. All rights reserved.