The NXT 4 templates directory (<InstallPath>\Templates\Enu)
contains the default NXT search forms.
banner.xsl) allows the user
to do a simple keyword or phrase search.advsearch.htm) allows
the user to both enter a search string and set several search options, then
uses Javascript to retrieve the specified values and assign them to the form's
parameters.boolsearch.htm) allows
the user to enter standard Boolean search options.metadatasearch.htm) allows
the user to search on metadata.facetedsearch.htm) allows the user
to search by using predefined facets.folio-advanced-query.htm)
allows the user to search by using SmartSearch components.QuickFactsSearchExample.htm
) contains four forms ranging from a simple search performed on the Country
Quick Facts sample content collection to two search forms that use the Javascript word
wheelIf you want to create your own search forms, you should start by modifiying one of these samples using the following guidelines. Once you have completed and tested your search form, you can add it to your site.
| Be sure you save and rename any of these search forms before you modify anything. |
A search form is an HTML form where users enter information that is used to search a NXT 4 site. Simple search forms contain a single input field but more complex search forms include multiple input fields and use Javascript to combine user input into a search string.
The search string and search options are stored as parameters on the form. When the user submits the form, the search terms in the form data are passed to NXT 4 using the POST or GET method and the values combined into a URL that requests a search results page.
An HTML form requires that you set the method and action attributes. For search
forms, the method should be POST or GET and the action must be <!--
#EXECUTIVE:SCRIPT_NAME -->, which is a NXT 4 template
replacement variable that resolves to a URL pointing to the NXT 4 Web
extension used to process searches.
For long searches, Rocket recommends that you use POST because it does not place the contents of the search on the URL. GET places the search contents on the URL to pass it to the server. Since NXT 4 limits the length of the URL to 2,048 total characters, long searches might not get passed properly on the URL.
A basic search form can use a single "text" (or "textarea") element and a button that submits a simple search to the NXT 4 server. The simplest search form does not need any scripting. As the designer of the form, you can set all other options within the form and allow users to enter their search criteria.
This example template sets all options internally and allows the user to enter the search terms.
<!DOCTYPE HTML PUBLIC "-//W3C//DTD HTML 3.2//EN"> <HTML> <HEAD> <TITLE>Super Simple Search Form</TITLE> </HEAD> <BODY> <FORM NAME="SuperSimpleSearch" ACTION="<!-- #EXECUTIVE:SCRIPT_NAME -->" METHOD="POST" TARGET="main"> <B><!-- Enter Search Here --> <P><INPUT TYPE="SUBMIT" NAME="Submit" VALUE="Search!"> <INPUT NAME="xhitlist_q" VALUE="" TYPE="TEXT" SIZE="20"> <INPUT NAME="f" VALUE="xhitlist" TYPE="HIDDEN" SIZE="0"> <INPUT NAME="xhitlist_d" VALUE="" TYPE="HIDDEN" SIZE="0"> <INPUT NAME="x" VALUE="Simple" TYPE="HIDDEN" SIZE="0"> <INPUT NAME="xhitlist_s" VALUE="relevance-weight" TYPE="HIDDEN" SIZE="0"> <INPUT NAME="xhitlist_hc" VALUE="" TYPE="HIDDEN" SIZE="0"> <INPUT NAME="xhitlist_xsl" VALUE="xhitlist.xsl" TYPE="HIDDEN" SIZE="0"> <INPUT NAME="xhitlist_vpc" VALUE="first" TYPE="HIDDEN" SIZE="0"> <INPUT NAME="xhitlist_sel" VALUE="title;path;relevance-weight;home-title" TYPE="HIDDEN" SIZE="0"> </FORM> </BODY> </HTML>
A multi-field search form is more flexible. It can provide several input areas to search specific fields in a content collection or to prompt the user to enter certain types of information. A multi-field search form lets the user set certain values.
A multi-field search form requires scripting because it must combine the information the user enters into each input element to produce a valid search string. Additional scripting might also be necessary to set the search options.
Searching fielded information or headings can be tricky for users. Unless you provide a static list of options, users must guess when deciding which term might appear in the field or heading they are searching. Adding a word wheel to a search form gives users a list of terms to select from based on the search form's criteria.
The following suggestions can assist you as you plan the number and type of search forms to provide at your site.
AdvSearch.htm) for an example on calling the function.
The getDomain function is found in the SearchForm.htm
template.
xhitlist_q parameter to specify a NXT 4 query string: Search
options are set through the other arguments used to request a search results
page.
xhitlist_q parameter the value specified
in the Query element. For multi-field search forms, you must use a script to
gather the search terms from the various input elements and create a single
query string stored in the xhitlist_q
parameter.
xhitlist_x
parameter to the correct syntax.xhitlist_q parameter. It also shows how to set the query
syntax. The script assumes that it is called when the "onSubmit" event is
triggered.<form name="query" action="/nxt/gateway.dll" method="GET"> <input type="text" size="15" name="xhitlist_q"/> <input type="submit" class="button" value="Search"/> <input type="hidden" size="0" name="f" value="xhitlist" /> <input type="hidden" size="0" name="xhitlist_x" value="Simple" /> <input type="hidden" size="0" name="xhitlist_s" value="relevance-weight"/> <input type="hidden" size="0" name="xhitlist_d" value=""/> <input type="hidden" size="0" name="xhitlist_hc" value=""/> <input type="hidden" size="0" name="xhitlist_xsl" value="xhitlist.xsl"/> <input type="hidden" size="0" name="xhitlist_vpc" value="first"/> <input type="hidden" size="0" name="xhitlist_sel" value="title;path;relevance-weight;content-type;home-title" /> </form>
siteview.ini file (in the
NXT 4 bin directory) to specify Cache=0 in the [FILECACHE]
section. Specifying this option causes NXT 4 to reread templates from disk
any time they are changed. Because NXT 4 never frees templates from
memory, you should restart your Web server after a significant number of
changes to your templates.When you are done designing the site, change siteview.ini to the
originial Cache=1 to allow for caching.
To use your custom seach form, you must add it to your site by performing these steps:
../NXT 4/Online Server/Templates/Enu
directory.
NXT 4.12.2 gives you an opportunity to make your search simpler, more vivid and convenient. You can customize your search forms and add dynamic elements to them. The SmartSearch feature includes the following components:
For more information about adding SmartSearch components to your search forms, read Adding SmartSearch components.
The Type ahead component displays a drop-down list of hints. The drop-down list includes the hints of the following types: corrections of misprints, completion of the current term according to the context, possible keyword suggestions that are available at the current position. Those parts of your current request that contain available suggestions are displayed in the bold type.
Different lists of hints are formed for each cursor position in the input field.
The Type ahead component validates the correctness of your input data. If your request is valid and returns hits, the border of the input field is blue. The border of the input field is red in the following cases:
Figure 1 shows the validation process of the input data in the search field.
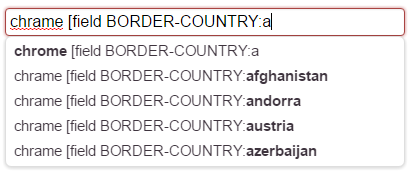
Figure 1. The Type ahead component.
The Query tree component displays the tree of the current request. You can see a number of hits for every term in the request in the parentheses. Those parts of the request that return no hits are displayed in red.
Figure 2 shows the query tree for the following search request: term or bem and cold or four.
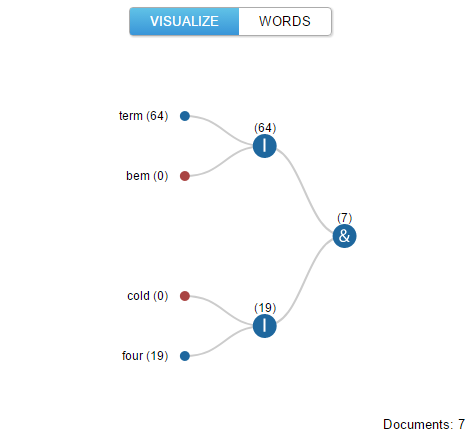
Figure 2. The Query tree component.
The Word list component displays a list of possible variants for the term autocompletion. If you double click the term in the list, the selected term is pasted in the input field.
Figure 3 shows an example of the word list.
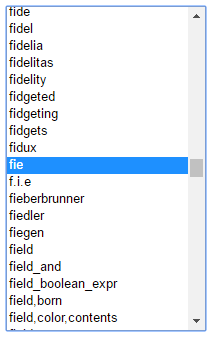
Figure 3. The word list component.
The Document counter component displays a number of hits for the request.
Figure 4 shows a number of hits for the term and request request.

Figure 4. The document counter component.
The Context help component displays a context help for the request.
Figure 5 shows an example of the context help.

Figure 5. The context help component.
As you type your request in the Folio Advanced Query form, you can see messages that advise you the possible continuation of your input. Table 1 shows possible user messages that are available in the Folio Advanced Query form.
Table 1. User messages in Context help
| Message | Description |
|---|---|
|
You have an error in your query. Delete a part of your query after the specified position. |
|
You have an error in your query. Verify that a part of your query after the specified position is correct. You can use a suggested variant for your query after the specified position. |
|
The beginning of your query is incorrect. Verify the syntax and the structure of the query. |
|
You did not finish your query. You can use a suggested variant to complete your query. |
|
You can start typing your query. The default message when the search form is empty. |
|
You can use a suggested variant to continue your query. |
|
You can select the continuation of the query among the suggested variants. Possible variants are joined by the |
Table 2 shows the terms that are used in user messages from Table 1.
Table 2. Terms that are used in user messages
| Message | Description |
|---|---|
|
Words or phrases that compose your search query. You can use a single word as a term, or a number of words. For example, the |
|
A name of the field in which you want to perform a search. |
|
A special word that is reserved by the search syntax. For example, the |
|
A value for the |
|
A value for the |
|
A value for the proximity search. For more information about the proximity search, read the Proximity search topic. |
|
A search query that you want to perform in the specified field. |
|
A search query for which you set the |
|
A name of the domain in which you want to perform a search. |
|
A set of keywords, terms, and special symbols that are available in the syntax. For example, |
|
The logical OR operator. The |
|
The logical AND operator. The |
|
The logical NOT operator. The |
|
The logical XOR operator. The |
|
The operand for the less than comparison operation ( |
|
The operand for the greater than comparison operation ( |
|
The operand for the less or equal comparison operation ( |
|
The operand for the greater or equal comparison operation ( |
|
A name of the domain in which you want to perform a search. For example, consider the following query: |
|
A value for the |
|
A value for the |
|
A value for the |
Note: You can apply the following operands only to date and numerical fields: less_operand, greater_operand, less_equal_operand, greater_equal_operand. Consider the following query: [field capacity: > 10 < 12]. If you use a comparison operator (<, >, ≦, ≧), you must continue your query with the corresponding operand.
Note: The work of Context help is valid only when data-content-type="query" and data-syntax="advanced". For more information about adding SmartSearch components, read the Adding SmartSearch components topic.
The Search button control component disables or enables the search button. In most cases, the search button is enabled. The component disables the search button in the following cases:
Figure 6 shows the disabled search button.

Figure 6. The search button control component.
Copyright © 2006-2023, Rocket Software, Inc. All rights reserved.