Performance tests show that the NXT 4 Online Server performs best with a few large content collections rather than many smaller content collections. However, for publishers who distribute their collections both online and offline, having many smaller content collections simplifies the creation of subscriptions.
Since the Library Manager sets subscription information only at the content collection level, it appears that you must make a choice between online performance (fewer collections) or flexibility (more collections) in your subscription management.
However, you can create subscriptions at the sub-collection level. Thus, you can create larger (and fewer) content collections to support your library's online performance needs while still serving your offline market with more granular subscriptions.
To enable sub-collection license management, you must
The license management system relies on IDs to identify which content is included in each subscription. Since you can only create subscriptions on a content collection level in Library Manager, the license management system uses content collection IDs by default. Similarly, to set up sub-collection license management, you must specify the IDs for folder or document nodes you wish to control inside the collection.
You can specify and set IDs for a subscription on a document level. However, Rocket does not recommend document-level subscriptions, because as the ID list grows, performance may suffer. Therefore, typically, you will want to set and specify IDs on the folder level.
To set an explicit and unique ID, you must either use the File System Content Bridge in Library Manager or ccBuild and the makefile. Rocket does not support sub-collection subscription and licensing for collections you create from ODBC and Lotus Notes content bridges.
Within the
property and value to create unique ID values for each folder or
document node in your content collection. You use the id property
and the path value to create IDs and ensure their
uniqueness. The path value ensures ID uniqueness because it
includes the full path to the folder or document as well as the name and
extension for documents.
| All IDs within a content collection have a 127 character limit. So, if you have a deep structure or long folder and document names, you may need to consider using ccBuild instead of the File System Content Bridge. |
If you choose to use the File System Content Bridge and set the id property
to path, you must configure the Content Rules accordingly for each
document type in the collection.
dir Both
rule and open the Property Values dialog for this rule. (Figure 1)
id property to the Members
list.
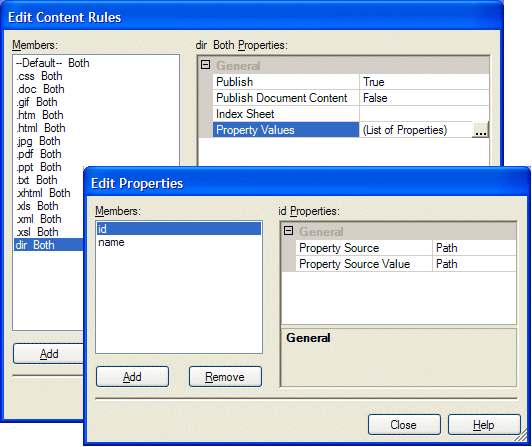
Figure 1. Library Manager
To set and specify IDs for specific documents, you must repeat this process each document type in the Content Rules Members list.
Once you build your content collection, you may now reference the full file
system path to folders and documents as the ID. Please note that the full path
includes the drive letter. For example, the ID could be c:\projects\shakespeare\tragedies
to the "Tragedies" folder.
Using ccBuild is the recommended way to set unique IDs for folders inside your content collection. ccBuild uses the attributes and settings in a makefile to specify all the documents and attributes for a content collection. Inside the makefile, you can set unique IDs. (If you don't set an explicit ID, then ccBuild generates one automatically; unfortunately, you have no way of knowing what that ID is.)
The makefile.dtd
that governs the structure of your content collection makefile allows each document
element to have an id attribute. So, to set IDs for folders or
documents within your makefile, you must add the id attribute and
value to each respective document element. As you look at the makefile, keep in
mind that "folders" are simply documents whose element encompasses other
documents. For example:
<document id="XYZPublishing/Shakespeare" name="Shakes" title="Shakespeare's Works"> <document id="XYZPublishing/Shakespeare/Tragedies" name="Tragedies" title="Tragedies"> <document name="Hamlet" title="Hamlet, Prince of Denmark" location="&prj-root;\Shakes\Trag\Hamlet.xml" content-type="text/xml"/> </document> </document> |
In this example, the first two "documents" are folders. The third document is an actual document. Note that the folders have ID attributes and values but not the document.
The path metaphor used in the example IDs is recommended, but not required. The format of the ID is up to you. Your only limitations to these ID values are:
After you have set or created the IDs for your folder or document nodes, you can
now configure your base or initial subscriptions to leverage these IDs and
create a sub-collection subscription. When you create a subscription in Library
Manager, Library Manager creates a subscription definition. This definition
holds all the information about the subscription, including the content
collections to which the subscription gives access. To enable sub-collection
license management, you must manually modify the subscription definition file (.pubsd
extension). You create a subscription definition file by "exporting" a
subscription.
To export a subscription definition to a file so you can edit it:
That is it! You now have a subscription definition file (.pubsd) to
manually configure for sub-collection license management.
The NXT subscription definition file is an XML file with the extension .pubsd.
You may edit it in any text or XML editor.
The subscription definition file has three general sections:
<grant>
section.
<grant>
elements. You can grant permissions on the following domains (refer to the
access control documentation for the more information on the domains):
To enable sub-collection license management, you need to:
<grant> section of the subscription
definition file, using the format
<id>Enter the complete ID here</id>For example:
<id>XYZPublishing/Shakespeare/Tragedies</id> <id>Some-Really-Ugly-ID</id> <id>c:\myfiles\yourfiles\theirfiles</id>
Refer to the following sample file for a sample subscription definition file that has been modified and includes sub-collection IDs.
<?xml version='1.0'?> <!-- General Subscription Information --> <subscription id="4c6646e9-de27-4d7b-9c31-a89a1201dd5f" title="30 Day Trial" version="1" reference-id="e56ee4ad-58e3-4b2f-9819-8ed1dfe4f757" expiration-period="0" relative-license-expiration-date="EndCurrentMonth" concurrent-user-limit="1"> <!-- Collections with Passwords --> <collections-with-passwords><id>ShakesTragedies</id> </collections-with-passwords> <!-- Grant Permissions - this is where you set the sub-collection domains --> <grant permission="Content-Domain"> <id>Shakespeare/Tragedies</id> <id>Shakespeare/Comedies</id> <id>c:\project files\shakespeare\histories</id> </grant> <grant permission="Query-Domain"> <id>Shakespeare/Tragedies</id> <id>Shakespeare/Comedies</id> <id>c:\project files\shakespeare\histories</id> </grant> <grant permission="Metadata-Domain"> <id>Shakespeare/Tragedies</id> <id>Shakespeare/Comedies</id> <id>c:\project files\shakespeare\histories</id> </grant> <grant permission="Excerpts-Domain"> <id>Shakespeare/Tragedies</id> <id>Shakespeare/Comedies</id> <id>c:\project files\shakespeare\histories</id> </grant> <grant permission="Navigate-Domain"> <id>Shakespeare/Tragedies</id> <id>Shakespeare/Comedies</id> <id>c:\project files\shakespeare\histories</id> </grant> <grant permission="Element-Domain"> <id>Shakespeare/Tragedies</id> <id>Shakespeare/Comedies</id> <id>c:\project files\shakespeare\histories</id> </grant> </subscription> |
Once you have modified and saved your subscription definitions, you must import them into the Library Manager so you can then use them to create licenses.
To import a modified subscription definition:
The Library Manager validates the format of the subscription definition prior to importing it. If there are problems, the Library Manager will not import the file.
To test your changes, you need to:
Copyright © 2006-2023, Rocket Software, Inc. All rights reserved.