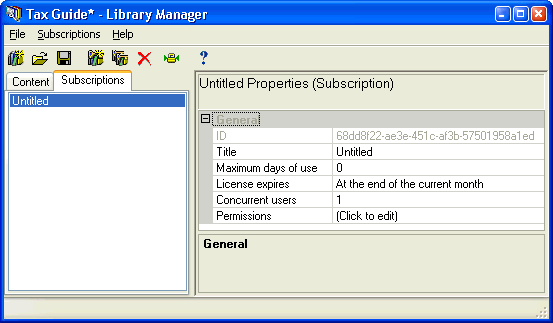
You can protect your content from unauthorized access by creating subscriptions for your content then generating licenses from those subscriptions. This is an effective way to generate revenue for your company.
A subscription defines a group of content that you want to sell together. A subscription also defines some simple business rules that control how long a specified number of users can access that content. A subscription does not, however, grant access rights to content; a license does. Once you have defined a subscription, you use the subscription to generate a license, which you distribute to your end users.
The Library Manager provides you with the following ways to create a subscription:
Choose New Subscription from the Subscriptions menu to create a new subscription for your library content. Figure 1 shows the subscription properties in the properties pane.
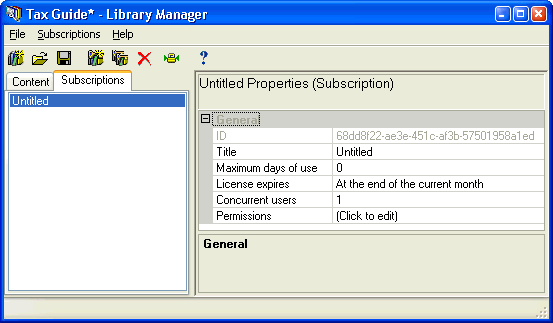
Figure 1. Subscription Properties
The Library Manager generates the ID property value for each subscription you create. This property is key to allowing your end users to access your content.
The Title property enables you to identify the appropriate subscription in the subscriptions list. The title displays in the Members list as well as other areas to give a meaningful description to your end users of what the subscription grants access to.
The Maximum days of use property enables you to expire a license after a given number of days following the installation of the license by an end user. If you type "0" for this property value, then the license will expire only on its absolute expiration date.
The License expires property enables you to provide a specific date, relative to the date you create the license, to expire the license. This is the absolute expiration date for this subscription. This is the date that will show up in the Set license to expire on property when you create a license. However, you can override this subscription expiration date by changing the Set license to expire on property when you generate a license for that subscription.
The Concurrent users property enables you to specify how many end users can access your licensed content concurrently.
The Permissions property enables you to designate which library content
you want to include in a subscription. Click on the  button to access the Set Subscription Permissions dialog in Figure 2.
button to access the Set Subscription Permissions dialog in Figure 2.
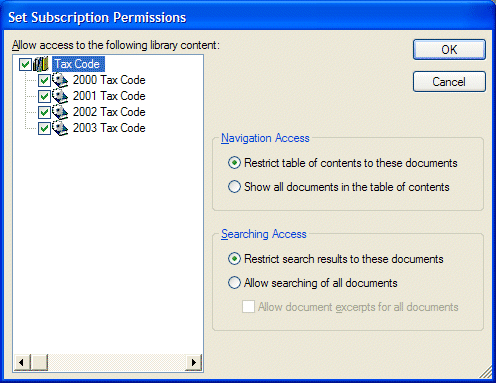
Figure 2. Set Subscription Permissions Dialog
Down the left side of the dialog you see your library's content tree hierarchy, except with check boxes to the left of each node. In this part of the dialog, you specify the nodes that you will include for this subscription. Notice, from this pane, you can only specify your content subscription on a folder or collection level. However, you can create sub-collection licensing by exporting a subscription and manually modifying it with a text editor.
The Navigation Access options provide you with two choices for determining the extent your end users can see and navigate your library's table of contents. You can choose from the following two choices:
The Searching Access options provide you with a similar capability as the Navigation Access except in the area of searching. You can choose from the following two choices:
If you have added sub-collection IDs to the permissions, that you will see a message below the Permissions property indicating that these IDs exist in your subscription definition. The tree that you see in the Set Subscription Permissions dialog will not show anything regarding those IDs. These IDs will not be removed or changed after clicking OK, even if you uncheck the entire library. To change these IDs, you must do it manually in a text editor.
Instead of starting from scratch to create a new subscription, you can duplicate a subscription that you have in your current library subscription list. Creating a duplicate of an existing subscription is like having a subscription template that you can reuse. Every subscription you create becomes a potential subscription template you can duplicate to reduce the time it takes to create a subscription or deploy on your license generation web site. Select a subscription in the subscriptions list that you want to copy and choose Duplicate from the Subscriptions or right click menu to create a copy of that subscription.
When the Library Manager creates a copy of the subscription you chose, the subscription is not an exact copy of the original. All properties of the duplicate subscription are identical to the original except for the ID and Title properties. Each subscription must have a unique ID, thus this property is different. With the Title property, the Library Manager adds "Copy of" to the original subscription title to distinguish the two in the subscriptions list.
After you create a duplicate, you can go into the properties of the duplicate and customize them to fit your subscription needs. Thus, the subscription that you created from an existing subscription is now different and unique.
The import/export subscription functionality provides you with the ability to
manually modify or refine an existing subscription outside the Library Manager
interface. When you export a subscription, Library Manager creates an NXT
Subscription Definition file. This file is an XML formatted file with
the .pubsd extension.
The reasons for wanting or needing to manually modify an existing subscription outside Library Manager revolve around the seemingly cognitive dissonance between performance and flexibility. Performance tests show that the NXT 4 Online Server performs best with a few large content collections rather than many smaller content collections. However, if you are a publisher who distributes your collections both online and offline, you may prefer having many smaller content collections to simplify the creation of subscriptions.
You see in Figure 2 that the Library Manager sets subscription permissions only at the content collection level. This implies that you, as a publisher, must make a choice between online performance (fewer collections) or flexibility in your subscription management (more collections). This is only true if you only have the Library Manager create your subscriptions. However, exporting a subscription enables you to resolve the cognitive dissonance by setting subscription permissions at the sub-collection level. Being able to set permissions on the sub-collection level you can create larger (and fewer) content collections to support your online performance needs while still serving your offline market with granular subscriptions.
Part of the process for creating sub-collection subscriptions is to export a subscription, modify it accordingly in a text editor, save the changes, then import the subscription back into your library. Please see Creating Sub-Collection Subscriptions for more information on how to create more granular subscriptions.
Copyright © 2006-2023, Rocket Software, Inc. All rights reserved.